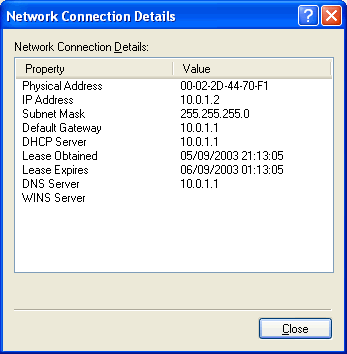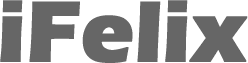Accessing a Airport Network with a Windows XP PC or laptop
This guide is for XP PCs running Windows XP with SP1 - The guide has been updated.
You don't need the Airport Admin Utility (AAU) in order to connect your XP machine to an Airport network.
With other Windows (ie 98, 2000) you usually install a configuration utility from the manufacturer of the card to administer your wireless card, as XP has "zero wireless configuration" the concept is to plug in your wireless and it works... the reality can be a little different.
When switching on, unless your Airport network is a closed network, you should see on the wireless connection icon in the system tray, indicating that a wireless network is available (if it doesn't (it has a red cross)).
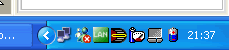
You may have more than one if your XP machine has a LAN card or IEEE 1394 (firewire or iLink) port.
![]()
If you hold the cursor over the connection icon (and you are connected you should see your Airport Network Name (SSID). In this example the SSID is felix.
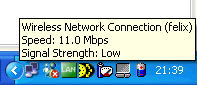
Right click the icon and click View Wireless Networks.
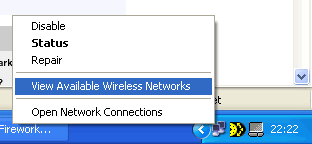
This will bring up the following window.
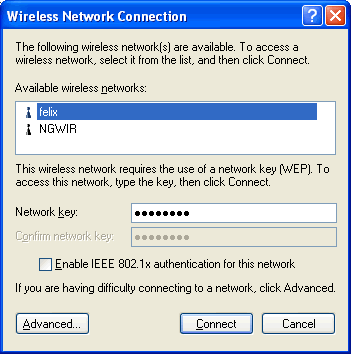
In this example you can see I have the choice of two wireless networks, my Airport network (felix) and my neighbour's wireless network (NGWIR).
Click on the network name and click the Connect button.
Of course you have probably tried this and it doesn't work or your Airport network is not listed, so instead click the Advanced button.
If the network is available you should see a two boxes one called Available networks and one called Preferred networks. If it isn't use the Add button to add the following info and remembering to insert your Airport Network Name (SSID).
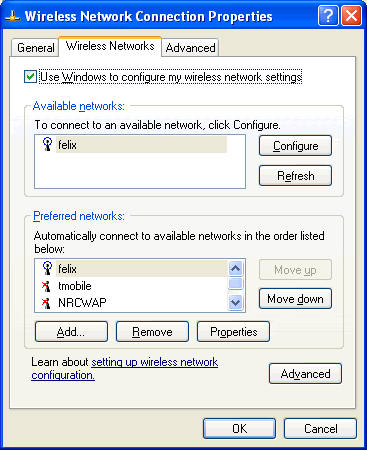
If your Airport network is in the Available networks box, click Configure and ensure Network Authentication (Shared Mode) box is ticked or the drop down box is set to Shared if you have installed various XP updates. If you are using AEBS firmware 5.1.1, 5.2 or 5.3. All other versions of the firmware allow Open authentication.
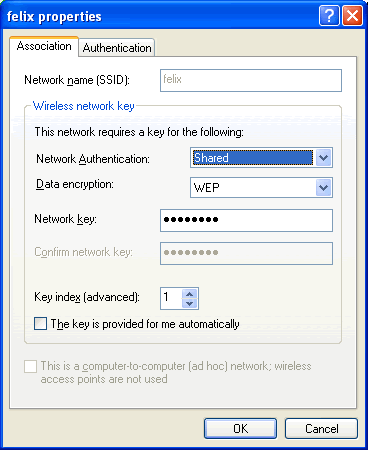 |
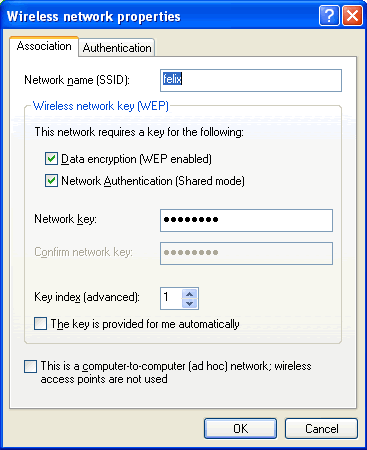 |
If your network is not in the available networks (ie you are running a closed network) Remove the entry in the preferred window and click the Add button and fill in the relevant information. The SSID is the Airport Network Name.
Remember that the WEP key will depend on the level on encryption been used, and if you are using 128 bit that the key will be a 26 digit hexidecimal number and not the plain text you used in the AEBS.
If you are using 40bit encryption then you may want to upgrade to 128bit as there have been some reported issues with connecting a PC to a 40bit encrypted AEBS.
If you enable WEP on the AEBS, you need to note down the Hex Airport Network Password, if you are using 128bit encryption this will be a 26 digit number. If you open the Airport Admin Utility you should see something like this (Note that I have blanked out my passwords):
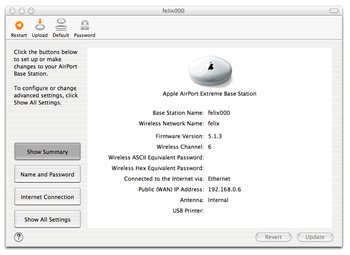
You may need to click a button called Password depending on which version of firmware you are using.

The Wireless ASCII Equivalent Password is the plain text network password you use to access your Airport network with a Mac. An example plain text password could be: airportpassword
The Wireless Hex Equivalent Password is the hex version of the plain text, and this is what you would use with your PC. An example HEX password could be: BAC34DAAAB56B7CADA336B23DA
Also click the Authentication tab and check that the Enable IEEE 802.1x authentication for this network check box is not checked.
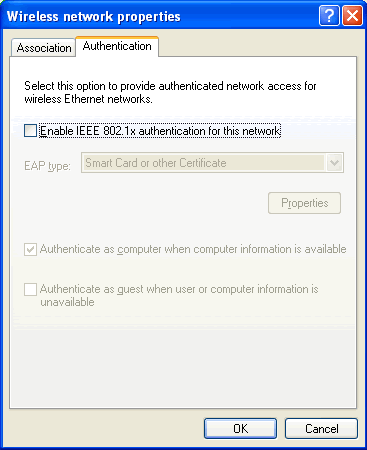
You should now be able to connect.
Once you have done this you can check your IP details by right clicking the connection icon and clicking on Status.
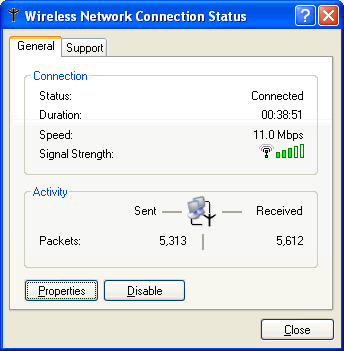
In the new dialogue click the Support tab.
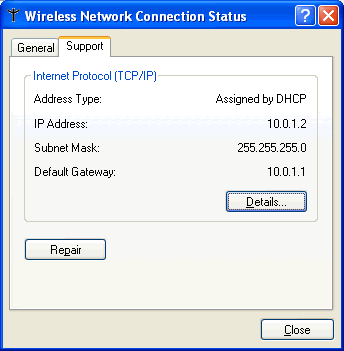
If your IP address is 10.0.1.x then okay, if it is 169.x.x.x then something ain't right, as a 169.x.x.x IP address is a self-assigned IP address when a client (such as your PC) can not retrieve an IP address from a DHCP server.
You could at this point click the Repair button.
If you click the Details button the Physical Address setting is the MAC address you would use when creating an access controlled network (one where you restrict who can access your network).