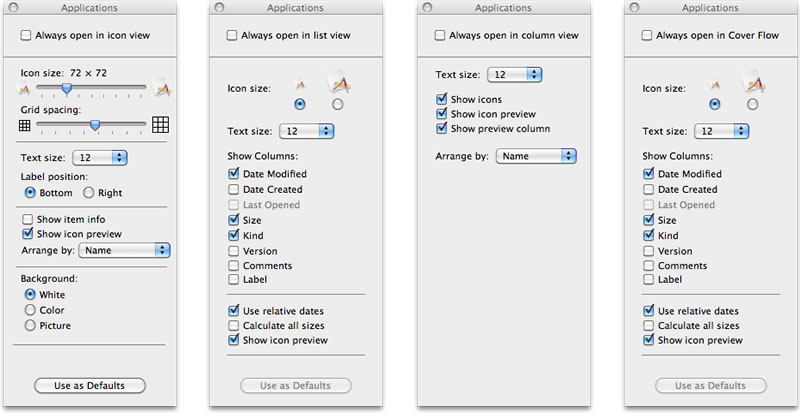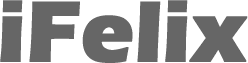Finder Views OS X Snow Leopard
If you find it difficult to find applications or documents using Finder, you may find that by changing the view in Finder you will make your life easier.
There are four finder views may suit different people with different needs.
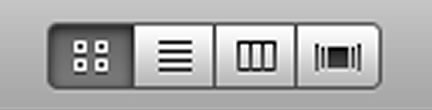
The four views are:
Icon view, in which all the files or applications within the Finder window are viewed as icons. You can adjust the size of the icons up to 512 pixels in size. If you have vision problems, large icons may be helpful. Some file icons will preview their content within the icon and this can also be useful in finding the file you want.
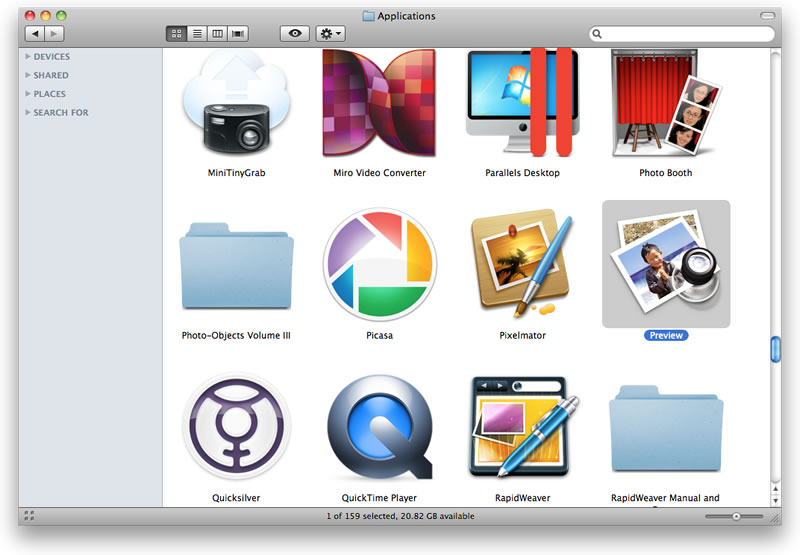
List view, in which all the files or applications are provided as a list within the Finder window. If you are using VoiceOver you may find that the List view works best.
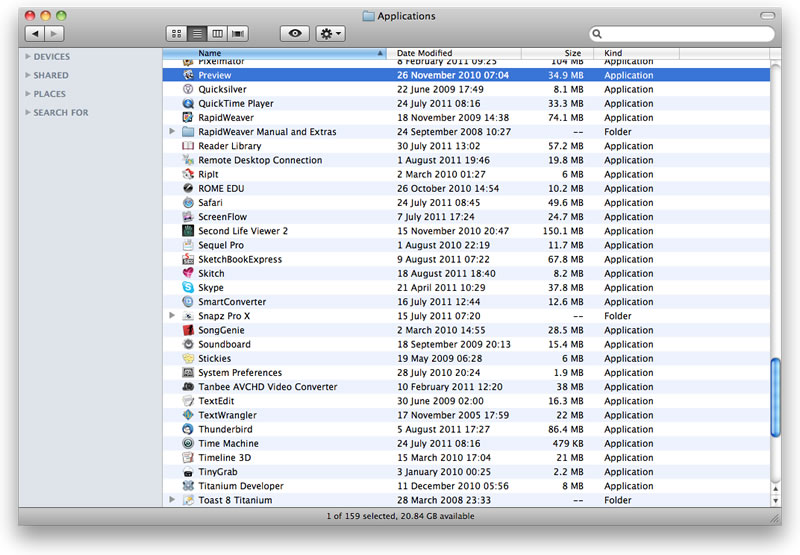
Column view, in which the files are not only listed, but their context in terms of their location is also provided and can be used to navigate backwards and forwards between different folders.
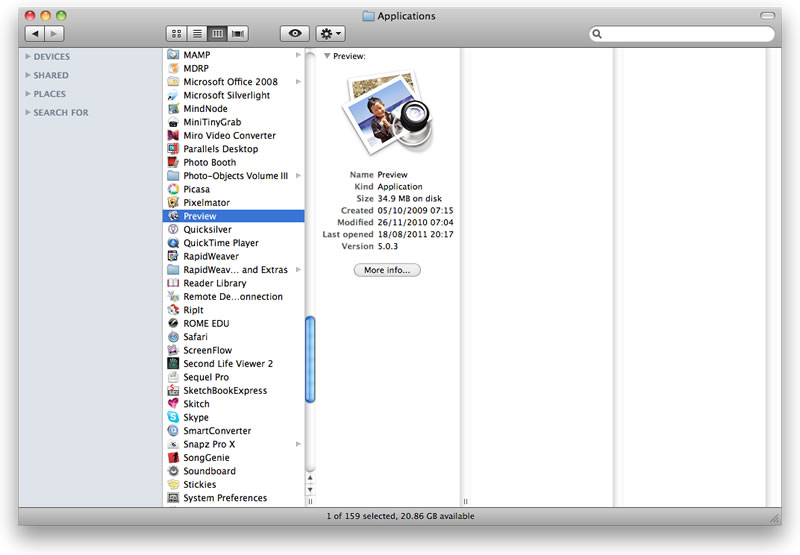
Cover Flow view, in which a large preview of the files is provided in part of the window and you can flick through your files using the mouse. The preview matches how the file would appear if opened in the relevant application. You can increase the preview size in Cover Flow view by resizing the window and dragging the splitter bar.
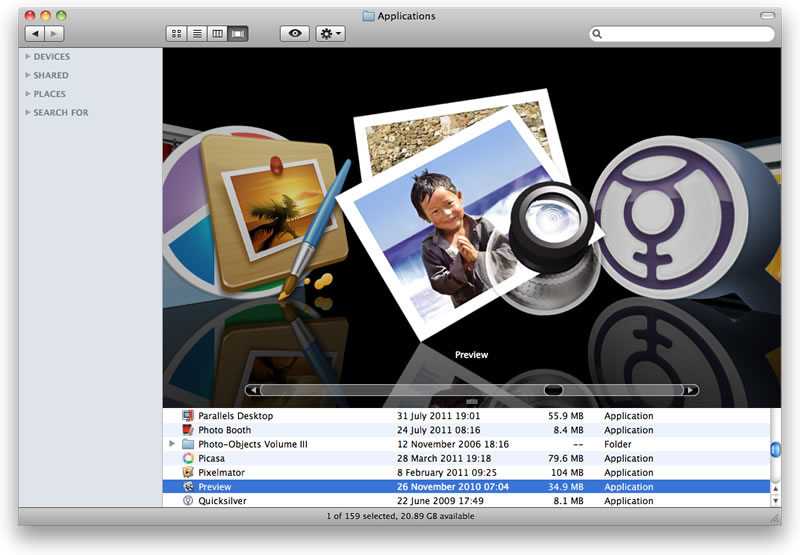
Changing the type of view is done by clicking the relevant button in the Finder toolbar. Changing the options for each view is done in View Options.
You can bring up view options by pressing Command J or from the menu View -> Show View Options